忙しいビジネスパーソンにとって、毎日の業務を効率的にこなすためにはツールの活用が欠かせません。Microsoft OneNoteは、その多機能性と柔軟性で、時間管理や情報整理に役立つ優れたツールです。この記事では、OneNoteを使って仕事を効率化し、業務を時短できる具体的な方法を紹介します。
目次
1. クラウド同期でどこでもアクセス
OneNoteは、クラウドで同期できるため、PC、スマホ、タブレットからいつでもアクセスが可能です。通勤中や外出先でもアイデアを書き留めたり、資料を確認したりすることで、無駄な時間をなくせます。これにより、オフィスに戻るまで待たずに作業を進められます。
ポイント: OneNoteはOneDriveと連携しているので、ファイルを共有しやすく、他のチームメンバーとのコラボレーションも簡単です。
2. タグ機能で重要事項を一目で把握
OneNoteには「タグ」機能があり、重要なメモやタスクを視覚的に整理できます。例えば、「ToDo」「重要」などのタグを付けることで、後で確認する際に見落としを防ぎ、優先順位に従って効率よく作業を進められます。
時短のコツ: タグ機能を使って、日々のタスクリストを作成し、優先順位を素早く確認しましょう。
3. テンプレートの活用で効率アップ
毎日似たようなメモやタスクを取る場合、テンプレート機能が役立ちます。例えば、会議議事録やプロジェクト管理シートのテンプレートをあらかじめ用意しておけば、毎回ゼロから作成する必要がありません。
例: 「会議の議事録テンプレート」を使えば、議題や参加者、決定事項などをあらかじめ用意しておき、会議中にすばやくメモを取ることができます。
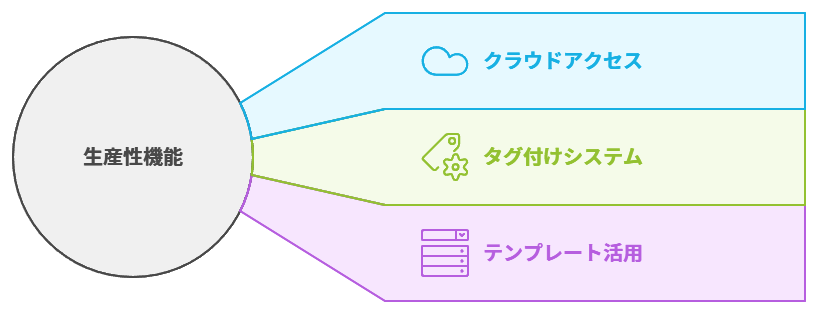
4. ページリンクで情報をすぐに参照
OneNoteはページ間でリンクを作成できるため、関連する資料や情報を素早く参照できます。これにより、複数のドキュメントやメモを探し回る手間が省けます。
時短のポイント: プロジェクトごとに関連メモをリンクで繋げておけば、必要な情報をワンクリックで確認可能。探す時間を大幅に短縮できます。
5. 音声メモや手書きメモで柔軟に記録
外出先や会議中など、キーボード入力が難しい場合でも、OneNoteでは音声メモや手書きメモが使えます。後で自分で整理しながら視聴したり、手書き文字を検索したりできるため、効率よく情報を取り入れられます。
例: プレゼンテーション中に発表内容を録音し、後で内容を確認してポイントをまとめるのに活用する。
6. タスク管理との連携で更なる効率化
OneNoteは、Microsoft To DoやOutlookなどの他のMicrosoft製品と連携が可能です。例えば、会議中にOneNoteで書いたタスクをTo Doに送信し、スケジュールに追加することで、後からタスクを見逃すことがありません。
時短のポイント: タスク管理ツールとの自動連携を設定し、手動でのタスク入力作業を省きましょう。
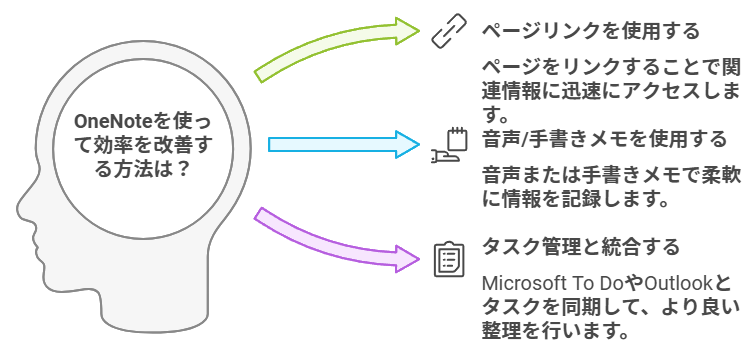
結論
Microsoft OneNoteは、情報整理とチームでの共有を効率化し、結果的に時間を大幅に節約できるツールです。クラウド同期やタグ、テンプレートの活用、リンク機能などを上手に使いこなすことで、日々の業務をスムーズに進めることができます。ぜひOneNoteを活用して、毎日の作業時間を短縮してみてください。






コメント